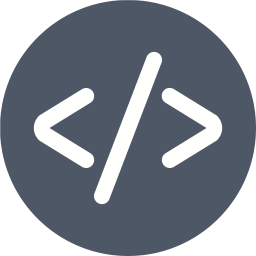[Tutorial] Hexo Blog_Auomori 架設

先附上 我的 Hexo,之後裡面的內容會跟 Medium 做出區別~
開始工作後經歷了一段手忙腳亂的適應期,最近總算是能夠重啟自學習慣,但對於一些在工作上學到的、片段式的筆記、或刷題紀錄,很難更新在 Medium 上,因為它給我的感覺比較正式,不寫完整點、不潤稿的話,沒辦法隨意發佈。
所以我開始搜尋替代方案:希望能夠快速撰寫、推出文章,好管理,可自訂 domain name、對於內容樣式有更大的掌控權…,看來看去 Hexo-blog 滿符合我的需求:
- 使用 Node.js
- 可以快速建立
- 使用 Markdown 語法
- 檔案好管理
- Build 和 deploy 也很容易且自動化
雖然網路上很多教學的資源,但我使用的這個佈景主題目前還沒什麼人在討論,在建立的過程中踩了不少雷,所以乾脆整理成一份分享,希望透過這篇讓還在對 Hexo 猶豫的朋友們無痛入坑。
首先你需要有 Node.js & Git。Hexo 本身是用 Node.js 打造的部落格框架,過程中我們也會使用 npm install 相關套件庫,十分便利快速。Git 則做為版本控制及後續部屬靜態網站服務重要的工具。
下載 Node.js
以下是官網建議的 Hexo - Node.js 版本對應表:
| Hexo version | Minimum Node.js version |
|---|---|
| 5.0+ | 10.13.0 |
| 4.1 - 4.2 | 8.10 |
| 4.0 | 8.6 |
| 3.3 - 3.9 | 6.9 |
| 3.2 - 3.3 | 0.12 |
| 3.0 - 3.1 | 0.10 or iojs |
| 0.0.1 - 2.8 | 0.10 |
建議不管 Hexo 或 NodeJS 都能夠下載最新(至少 LTS)的版本,才能得到官方修補漏洞或優化後的最佳體驗。
跟隨官方教學先在 terminal 用 npm 下載 hexo-cli 工具 $ npm install -g hexo-cli,下載好之後,利用 hexo-cli 的指令來產生我們的目標資料夾 $ hexo init <folder_name>
進入資料夾 $ cd <folder_name> 後, $ npm install 來下載所有必須的套件。之後你的資料夾結構大致會長這樣:
.
├── _config.yml
├── node_modules
├── package.json
├── package-lock.json
├── scaffolds
| ├── draft.md
| ├── page.md
| └── post.md
├── source
| ├── _drafts
| └── _posts
└── themes
檔案介紹
這邊有幾個比較重要的檔案/資料夾,稍微介紹一下:
package.json
Hexo 的文章內容是使用 ejs 等模板語言來撰寫,經解析後渲染成靜態的 HTML,所以可以在 package.json 的 dependencies 裡面看到 ejs, stylus, markdown 的 renderer-package
"dependencies": {
"hexo": "^5.0.0",
"hexo-generator-archive": "^1.0.0",
"hexo-generator-category": "^1.0.0",
"hexo-generator-index": "^2.0.0",
"hexo-generator-tag": "^1.0.0",
"hexo-renderer-ejs": "^2.0.0",
"hexo-renderer-marked": "^4.0.0",
"hexo-renderer-stylus": "^2.0.0",
"hexo-server": "^2.0.0",
"hexo-theme-landscape": "^0.0.3"
}
scaffolds/
scaffolds 資料夾中有三個檔案: draft.md, page.md, post.md
這些是檔案模板,每使用 $ hexo new <type> <name> 創造一個新的貼文或頁面,Hexo 就會使用 scaffolds 中的模板為你建立檔案雛型。
source/
source 資料夾放著這個網站所有的資源。前綴詞帶有底線的資料夾會被 Hexo 忽略,_post 除外,因為這裡面放的是我們要上架的文章。這些靜態檔案(Markdown, HTML 等)在 build 完後會被放進 public 資料夾,而其他的檔案則是用複製的方式。
theme/
theme 資料夾用來放佈景主題相關的各種資料,官方預設的佈景主題是 landscape,如果想要換佈景,也可以到官方的 theme shop 去找你喜歡的主題,下載後整包放到 themes/ 下面來使用
(這邊建議佈景主題盡量挑選近期很多人穩定在維護的專案,不然出問題不知道要到哪裡反映 😂)
_config.yml
_config.yml 是我們最重要的設定檔,這個檔案中可以針對我們的全站呈現方式做設定
主題設定教學
由於這次使用的主題 aomori 網路上沒有太多人介紹,踩雷無數後提供我的簡易設定:
_config.yml
注意這裡的 _config.yml 指的是根目錄下的,而不是 theme/底下的那一個喔。
全站設定
# Site
title: I Caught A Code
subtitle:
description:
keywords: web dev, self-taught programmer, NodeJS, JavaScript
author: Sherry L
language: en
timezone:
網站 url 設定 (僅改動 url)
# URL
url: https://icaughtacode-hexo-blog.netlify.app/
permalink: :year/:month/:day/:title/
permalink_defaults:
pretty_urls:
trailing_index: true # Set to false to remove trailing 'index.html' from permalinks
trailing_html: true # Set to false to remove trailing '.html' from permalinks
存放檔案的資料夾設定 (預設)
這個關乎到 build 產生靜態檔案之後他們的去處
# Directory
source_dir: source
public_dir: public
tag_dir: tags
archive_dir: archives
category_dir: categories
code_dir: downloads/code
i18n_dir: :lang
skip_render:
文章寫作相關設定
這邊只有將 highlight: enable 設為 false,是我使用的 aomori 主題的設置要求
# Writing
new_post_name: :title.md # File name of new posts
default_layout: post
titlecase: false # Transform title into titlecase
external_link:
enable: true # Open external links in new tab
field: site # Apply to the whole site
exclude: ''
filename_case: 0
render_drafts: false
post_asset_folder: true
relative_link: false
future: true
highlight:
enable: false
line_number: true
auto_detect: false
tab_replace: ''
wrap: true
hljs: false
prismjs:
enable: false
preprocess: true
line_number: true
tab_replace: ''
首頁顯示文章筆數、順序等設定
設置一頁顯示最多 5 篇文章
# Home page setting
index_generator:
path: ''
per_page: 5
order_by: -date
分頁器設定
如果將 per_page 設置為 0,就不會有分頁器
# Pagination
## Set per_page to 0 to disable pagination
per_page: 10
pagination_dir: page
主題設定
把我們放在 theme/ 底下的佈景主題資料夾名稱填上來
# Extensions
theme: hexo-theme-aomori
佈署設定
如果需要用到 Github Pages 或 Heroku 等服務來 deploy,這邊記得填入。不過這次我使用的是 Gitlab + Netlify,所以這邊用不到:
# Deployment
## Docs: https://hexo.io/docs/one-command-deployment
deploy:
type: ''
加入 aomori 這個主題特製的設定
# aomori_customized settings
aomori_logo: /images/code.png
aomori_logo_typed_animated: true
aomori_menu:
Home: /
About: /about
Archives: /archives
aomori_widgets:
- toc # Article navigation
- category # Article classification
- tag # Article tags
- recent_posts # latest articles
- archive # Article Archive
aomori_copyright: false
aomori_social:
-
icon: github # Boxicons name
type: logo # Boxicons type
url: https://github.com/sherryliao21 # Your social link
-
icon: linkedin-square
type: logo
url: https://www.linkedin.com/in/sherrycliao/
-
icon: medium
type: logo
url: https://icaughtacode.medium.com/
aomori_google_analytics: 'UA-XXXXXXXXX-X'
aomori_favicon: 📓
aomori_logo裡的檔案路徑,是在themes/hexo-theme-aomori/source/images之下,可以把你想要的 logo(畫面左上角,部落格名稱左邊)圖案放到這個資料夾中,用相對路徑去引用它aomori_menu是網站的分頁,類似 RESTful API 將不同類型的資源 group 起來,這上面有什麼,就必須在根目錄 source 資料夾中有名字一樣的資料夾,才能打到這支 API、這個畫面才會有內容。例如:aomori_menu: About: /about 在 source 中就需要有 about 資料夾、 about/index.md 檔案這邊可以使用
hexo-cli的指令幫我們產生$ hexo new page <page_name>,Hexo 會自動幫你在根目錄下的 source 資料夾中產出一個資料夾,包含一份 index.md檔案,像這樣:
aomori_widgets是 sidebar 中的分類項目aomori_copyright可以寫一些版權相關的聲明,預設是中國地區的版本,可以自己到themes/hexo-theme-aomori/layout/partial/post/copyright.ejs中更改,我覺得太麻煩就設定false關掉了aomori_social裡面可以放你的社群媒體帳號,logo 的部份要到 Boxicons 找,把他的名字和 HTML tag 中的 type 填到裡面,例如這個 LinkedIn logo:
aomori_favicon可以套用 emoji ,當作自己網站的 faviconaomori_google_analytics就填入你的 Google Analytics 追蹤碼
開始寫文章
使用 hexo-cli 指令產生新貼文模板 $ hexo new post <post_name>
設定 front-matter
front-matter 是 Hexo 對於文章模板的設定,預設的 post 模板會長這樣:
---
title: {{ title }}
date: {{ date }}
tags:
---
title輸入你的文章標題date如果用hexo-cli產生文章模板,會自動帶入tags及categories可以自訂標籤及分類
以 leetcode 解題紀錄這篇為例,注意撰寫格式不對的話就無法正常顯示:
---
title: "[Leetcode] #206_Reverse Linked List"
date: 2021-08-06 15:21:16
updated: 2021-11-30 15:21:16
tags: [Leetcode, easy]
categories:
- leetcode
- data structure
---
定義好 front-matter 就可以開始寫文章了,基本上使用 Markdown Language,也可用 HTML 插入圖片,例如我的 about 頁面:
<p align="center">
<img src="sherry.png" alt="avatar" width="200" style="margin-bottom: 6px; border-radius: 50%;
border: 4px #ffffff solid;
box-shadow: 6px 6px 10px -4px rgba(189,189,189,0.75);
-webkit-box-shadow: 6px 6px 10px -4px rgba(189,189,189,0.75);
-moz-box-shadow: 6px 6px 10px -4px rgba(189,189,189,0.75);"/>
</p>
# **I am Sherry**
A junior web backend engineer who likes to learn about new technologies and cats. 😸
如果你希望把這個文章中會用到的靜態資源都集中管理,可以到 _config.yml 中把 post_asset_folder: true 打開,Hexo 就會在執行 $ hexo new post <post_name> 指令時,一併產生一個 <post_name> 的資料夾給你放靜態資源,在文章中可以用相對路徑的方式引用
分頁管理
分頁中的資源一樣用資料夾來管理,如果 about 下的 index.md 會用到圖片等檔案,也可以一併放在這個 source/about 資料夾中,用相對路徑的方式來引用
Live server
此時可以用 $ hexo server 指令來用瀏覽器查看目前本地開發的情況,預設位址是 localhost:4000,通常主題作者沒提供模板的頁面,除了背景和一些常設的 widget 外,都會是空白的,你可以自己設計該頁 HTML 或是 利用 Markdown 去填入你想要的資訊。
佈署服務
我們可以把 Hexo 佈署在 Github Pages 上,網路上相關教學很多,這邊介紹我使用的另一種方式: Gitlab + Netlify
Netlify 是一個很強大的靜態網站 hosting 服務,不只免費又快、一切繁雜的手續都幫你打理好了,同時它也有免費的 HTTPS(SSL)、可自訂 DNS 設定、serverless APIs,以及其他強大的包含 CI/CD 任務等功能。
Gitlab project repository
首先在 Gitlab 創一個 project (repo),並把自己本地的專案推上去
Netlify hosting
到 Netlify 申請一個帳號,然後到你的 team dashboard 中,按 New site from Git 開一個 project

接著在 Connect to Git provider 選擇 Gitlab

會被要求驗證

驗證後,從你的 Gitlab 中選擇你要部屬的 project

填入 Basic build settings

基本上只要填入 Build command 與 Publish directory:
- Publish directory: 前面有提到 build 後生成的靜態檔案都會放在 public 資料夾下,因此填 public。
- Build command: 我們專案的
package.json裡的 script 也有寫到 build command 為$ hexo generate,這邊我們只要填npm run build即可,Netlify 會自動幫我們執行。
接著就是每次你在本地 commit 完 push 到遠端 Gitlab 上,Netlify 就會偵測並啟動 CI/CD 幫你 build 跟自動部屬囉。而且 build 還滿快的,大概 20 秒內就會完成,可以直接在你的 Netlify 網站上看到成品囉。
結語
這就是整個架站的過程,很簡單吧~ 當初不知為何搞很久,但也趁這個機會好好研究了一下官方的 documentation,發現 Hexo 還有很多強大的功能,雖然目前的配置已經堪用,但希望將來有時間可以擴充。
Hexo 的彈性算滿大的,如果想要改畫面或加入一些客製化的東西,可以自己到對應的 ejs 模板去改(前提是你會 ejs),或是也可以自己開發主題模板!